WordPressのエディターで使えるショートカットキー一覧
- WordPress
- 投稿者:WEB上手 | 2016年12月12日
この記事を簡単に書くと…
- WordPressにはビジュアルエディタで使えるショートカットキーが存在する
- 良く使うショートカットキーだけでも覚えればかなり効率が良くなる
- CSSや装飾、テンプレートなどを簡単に挿入できるプラグインを併用

ブログやWEBサイトのCMSとして良く使われているWordPress(ワードプレス)ですが、最近の更新でビジュアルエディタにショートカットキーが表示されるようになりました。恥ずかしながら、今まで使っていて、ショートカットキーがあることを知りませんでした(^^;
仕事柄、ショートカットキーは色々なアプリケーションで重宝しています。
特に、画像編集ソフトのPhotoshop等、ショートカットキーを利用することで、かなりの作業時間の効率化に貢献していると思います。例えば「一つ前に戻る」なんて、毎回「編集」から「取り消し」を選択していたのでは、面倒ですよね(^^)ちなみにショートカットキーは「Ctrl 」+「Z」です。
WordやExcelで例えるなら、コピー(「Ctrl」+「C」)や貼り付け「Ctrl」+「V」などは良く使うので、ショートカットキーを覚えている方も多いのではないでしょうか。
私は何気に、Google Chromeのタブの切り替え(「Ctrl」+「Tab」)を重宝していたりします(^^) ちなみに、反対方向へのタブの切り替えは「Ctrl」+「Shift」+「Tab」です。戻るは「Alt」+「←」、進むは「Alt」+「→」。
目次
良く使うショートカットキー一覧
ということで、WordPressのビジュアルエディタで使えるショートカットキーの一覧を書いておきます。良く使うものだけでも覚えておくと、とても便利だと思います。例えば太字(「Ctrl」+「B」)や、見出し「Alt」+「Shift」+「1~6」などは、私は重宝しています。
基本作業
| 取り消し(戻る) | 「Ctrl」+「Z」 |
|---|---|
| やり直し(進む) | 「Ctrl」+「Y」 |
| コピー | 「Ctrl」+「C」 |
| 貼り付け | 「Ctrl」+「V」 |
| 切り取り | 「Ctrl」+「X」 |
| 全選択 | 「Ctrl」+「A」 |
装飾(基本的には選択範囲に適用)
| 太字 | 「Ctrl」+「B」 |
|---|---|
| 斜体 | 「Ctrl」+「I」 |
| 下線 | 「Ctrl」+「U」 |
| リンクの挿入 | 「Ctrl」+「K」 |
| 見出し1 | 「Alt」+「Shift」+「1」 |
| 見出し2 | 「Alt」+「Shift」+「2」 |
| 見出し3 | 「Alt」+「Shift」+「3」 |
| 見出し4 | 「Alt」+「Shift」+「4」 |
| 見出し5 | 「Alt」+「Shift」+「5」 |
| 見出し6 | 「Alt」+「Shift」+「6」 |
| メディアの挿入 | 「Alt」+「Shift」+「M」 |
| リンクの削除 | 「Alt」+「Shift」+「S」 |
| 引用 | 「Alt」+「Shift」+「Q」 |
| 左寄せ | 「Alt」+「Shift」+「L」 |
| 中央揃え | 「Alt」+「Shift」+「C」 |
| 右寄せ | 「Alt」+「Shift」+「R」 |
| 集中執筆モード | 「Alt」+「Shift」+「W」 |
他にもショートカットキーはありますが、良く使われそうなものだけを書いておきました。その他の一覧はWordPress Codex日本語版に書かれていますので、そちらを参照してください。
>> WordPress Codex日本語版 (公式サイト)
CSSや装飾、テンプレートなどを簡単に挿入できるプラグイン
その他に、良く使うCSSや装飾、テンプレートなどを簡単に挿入できるプラグインを入れておくと便利です。私の使っているプラグインは「AddQuicktag」と「TinyMCE Templates(テンプレート)」になります。
AddQuicktag
https://ja.wordpress.org/plugins/addquicktag/
このプラグインで、挿入したいCSSや装飾などを登録しておくことで、簡単にエディタで適用させることができます。設定画面で、次のように設定します。
・ボタン名 エディタで表示させる名称
・開始タグ 挿入したい開始タグ(classや属性なども入れておける)
・終了タグ 開始タグの閉じタグ(任意)
・注文 項目の並び順(任意)
あとは右側の、どのエディターで表示させるかを選択します。基本的には「post」や「page」、「tinymcetemplates」などにチェックを入れておけば良いかと思います。開始タグや終了タグでは、同時に複数のタグを挿入することも可能です。
これで、保存をすれば、エディターに「Quicktags」という項目が追加されていますので、適用させたい文章などを選択して、こちらのプルダウンから、適用させたい項目を選択すれば完了です。
TinyMCE Templates(テンプレート)
https://ja.wordpress.org/plugins/tinymce-templates/
このプラグインで、挿入したいテンプレートを登録しておくことで、決まったフォーマットのテンプレートなどを簡単に挿入することができます。例えば、良く使う枠線や背景色をつけたエリアを登録しておけば便利ですよね。
プラグインを有効にすると、管理画面の左メニューに「テンプレート」という項目が追加されていますので、クリックします。すると、記事を追加するのと同じように、テンプレートの新規追加ができます。
ここに挿入したいテンプレートを登録しておくと、エディターに「テンプレートを挿入」という項目が追加されますので、そこから挿入したい項目を選ぶ事で、挿入できるようになります。
まとめ
ショートカットキーやテンプレート機能などはとても便利ですよね。
良く使うショートカットキーだけでも覚えておくと、かなり効率が良くなります。テンプレート機能なども一緒に活用することで、記事を書くスピードを早くしていきましょう。

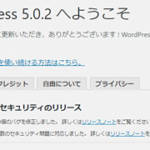



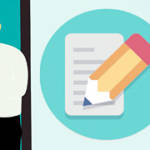
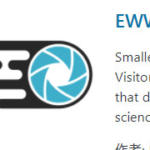

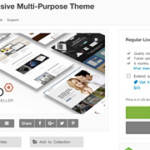



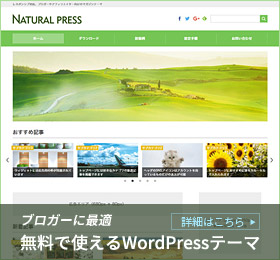
コメントする