WordPressの引っ越しやバックアップに最適なプラグイン「All-in-One WP Migration」
- プラグイン
- 投稿者:WEB上手 | 2018年9月13日
この記事を簡単に書くと…
- WordPressの引っ越しやバックアップ、テストサイトの構築が簡単にできる
- プラグインの「All-in-One WP Migration」が最適
- 512MBまでのインポートは無料。制限なしの場合には$69で有料版の購入が必要
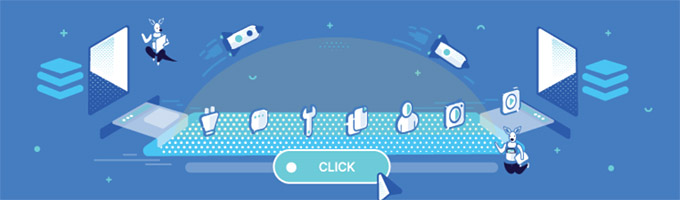
WordPressでブログやサイトを構築していて「サーバーを引っ越し(移転)したい」「バックアップを取りたい」「テストサイトを構築したい」といったような時、どうしますか?
通常の静的なサイトであれば、FTPでデータを全てダウンロードすればバックアップできますし、新サーバーやテストサイトにファイルをアップロードすれば、引っ越しだって簡単にできてしまいますよね。ただ、WordPressとなると、データベースもあったりするので、そう簡単にはいきません。
以前、ファイルをFTPで丸ごとダウンロードして、データベースの内容をエクスポートしてから、新サーバーに同じようにアップロードすることで、引っ越しやバックアップをする方法を紹介しました。
>> ロリポップからエックスサーバーへのWordPressの移行(移転)の流れ
この方法でも良いのですが、少々手間だったり、エラーが出てしまったりすることもあり、結構大変な作業だったりします。そこで、もっと簡単に引っ越しやバックアップをする方法として、プラグイン「All-in-One WP Migration」を使ったやり方を紹介したいと思います。
このプラグインを使えば、簡単にサーバーの引っ越しやバックアップの他にも、簡単にWordPressのテスト環境を構築することも可能です。是非、覚えておくと便利かもしれませんね。
目次
「All-in-One WP Migration」の使い方
WordPressのデータのエクスポート
まずは、引っ越し元となるWordPressの管理画面にログインして、プラグインの新規追加より「All-in-One WP Migration」プラグインをインストールして「有効化」します。
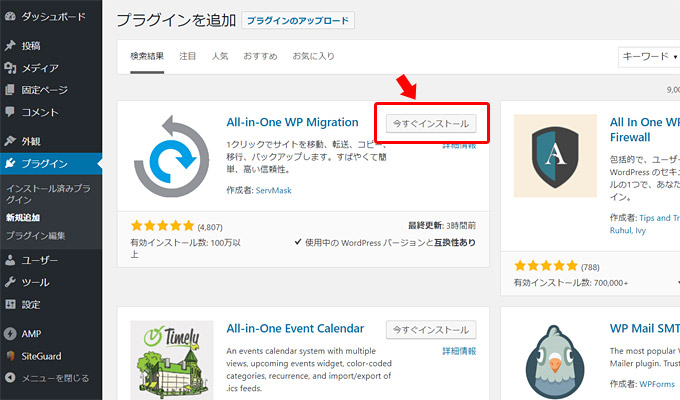
「All-in-One WP Migration」を有効化すると、左メニューに「All-in-One WP Migration」の項目が追加されますので、クリックします。すると「サイトをエクスポート」という画面が表示されますので、「エクスポート先」ボタンをクリックして「ファイル」をクリックします。これにより、WordPressのデータがファイルとして丸ごとダウンロード(エクスポート)できます。
「高度なオプション」では、「スパムコメント」や「リビジョン」をエクスポートしない、などのオプションを設定することができ、これによりエクスポートするファイルの容量を減らすことができます。というのも、無料でインポートできるファイルサイズが512MBまでに限られているので、もし超えてしまうような場合には、このオプションで調整することになります。参考までに、無制限にインポートできるようにしたい場合には、$69(約7,600円)かかります。
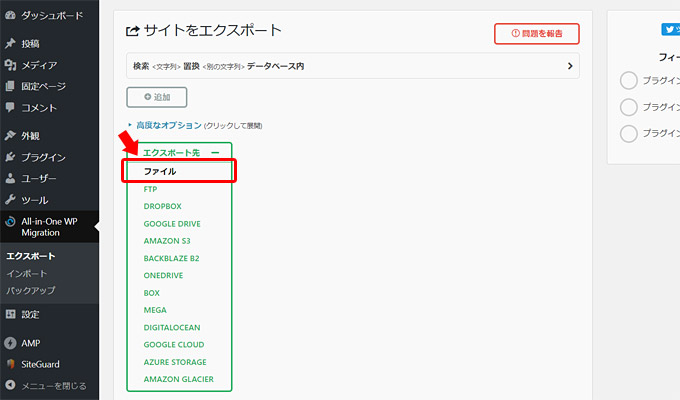
WordPressのエクスポートの準備が完了すると「DOWNLOAD [ドメイン名]」というボタンが表示されますので、こちらのボタンをクリックすることで、ファイルのダウンロードが開始されます。ダウンロードが完了したら「閉じる」ボタンをクリックしましょう。これでファイルのエクスポートは完了です。パソコン側に「[ドメイン名]-[日付]-125730-181.wpress」というファイルがダウンロードされました。
![WordPressのエクスポートの準備が完了すると「DOWNLOAD [ドメイン名]」というボタンが表示されますので、こちらのボタンをクリックすることで、ファイルのダウンロードが開始されます。ダウンロードが完了したら「閉じる」ボタンをクリック](https://www.web-jozu.com/wp-content/uploads/2018/09/all-in-one-wp-migration_04.jpg)
エクスポートともにバックアップは完了
エクスポートの完了とともにバックアップも完了しています。左メニューの「All-in-One WP Migration」に「バックアップ」という項目もあるので、クリックしてみましょう。すると、さきほどエクスポートしたファイルが、サーバーにも保存されており、自動的にバックアップされているのが分かります。
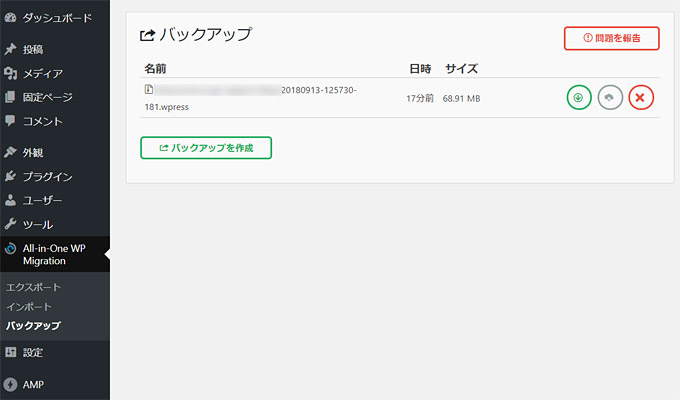
この「バックアップ」のページから、ファイルを再度ダウンロードしたり、バックアップデータからWordPressを復元することが可能です。また、このページからバックアップだけをすることもできます。
また、エクスポートをするたびに、自動的にバックアップされていきますので、ファイルが増えていきます。もしサーバーの容量が気になるようでしたら、このページからバックアップデータを削除して調整するようにしましょう。
引っ越し先またはテスト環境でインポート
今度はエクスポート(ダウンロード)したファイルを、引っ越し先やテストサイトでインポート(アップロード)します。まずは、引っ越し先やテストサイトのサーバーに、WordPressをインストールします。そして、さらに「All-in-One WP Migration」もインストールしたら「有効化」して、左メニューより「インポート」をクリックします。
すると「サイトのインポート」という画面が表示されますので、先ほどダウンロードした「[ドメイン名]-[日付]-125730-181.wpress」というファイルをドラッグ&ドロップするか、「インポート元」から「ファイル」をクリックして、インポート(アップロード)するファイルを選択します。
![「サイトのインポート」という画面が表示されますので、先ほどダウンロードした「[ドメイン名]-[日付]-125730-181.wpress」というファイルをドラッグ&ドロップするか、「インポート元」から「ファイル」をクリックして、インポート(アップロード)するファイルを選択](https://www.web-jozu.com/wp-content/uploads/2018/09/all-in-one-wp-migration_06.jpg)
するとファイルのインポート(アップロード)が開始されます。ファイルの容量やインターネット環境にもよりますが、こちらの作業は結構時間がかかります。パーセントが全く動かなくて心配になってしまうこともありますが、気長に待ってみましょう。
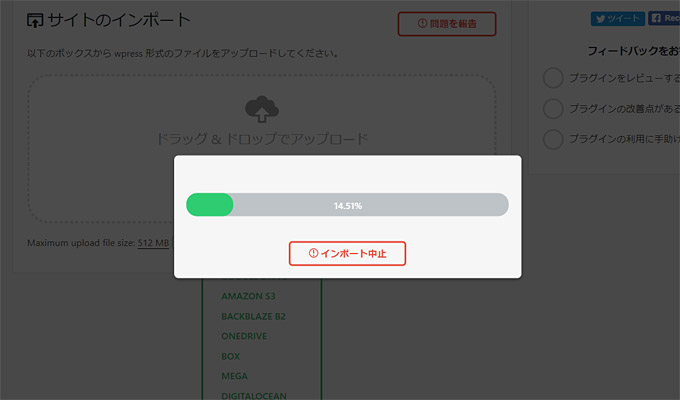
しばらくすると「インポートをするとデータが全て上書きされます。実行する前にバックアップを作成しておいてください」というようなメッセージが表示されますので、良ければ「開始」をクリックします。
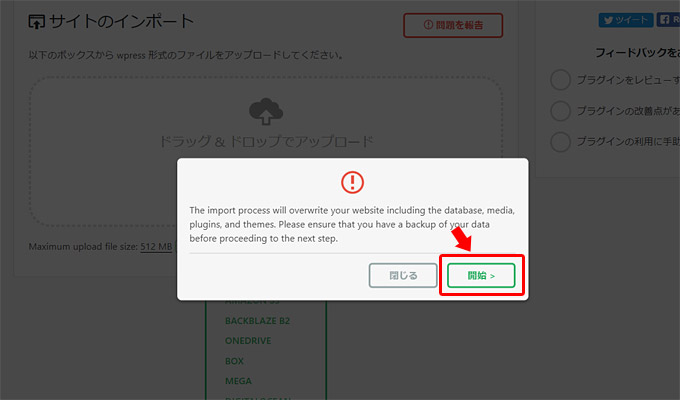
すると、インポートが開始され、正常にインポートが完了すると「データを正常にインポートしました」というメッセージが表示されます。最後に「パーマリンク設定」のみ、現行のサイトと合わせて変更したら、インポートの完了です。ウィンドウの「Permalinks Setting」をクリックすると「パーマリンク設定が開きます」
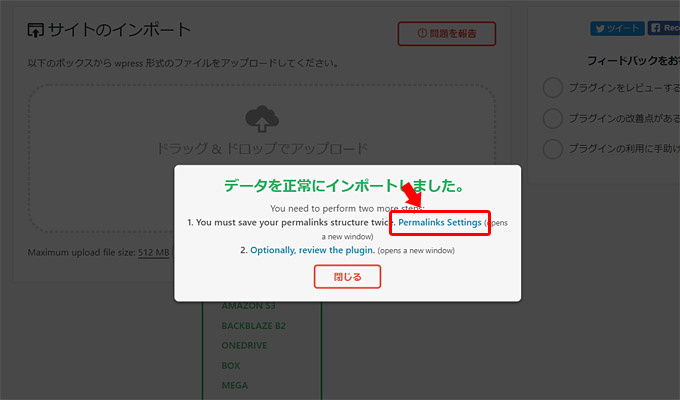
もし、途中に「データベースの更新」を促すようなメッセージが表示されたら、「データベースの更新」もする必要があります。他にも、WordPressのURLとサイトのURLが異なるような場合には、設定を揃える必要もあります。
まとめ
このように、ボタンを数回クリックするだけで、簡単にWordPressの引っ越しやバックアップ、テスト環境の構築ができてしまいます。とはいえ、サーバーの引っ越しの場合には、ドメインの設定変更などもしなければならない為、プラグインだけでは済まない点もありますね。
また、テストサイトの構築の際には、WordPressのバージョンを揃える必要があったり、PHPのバージョンやMySQLのバージョンも揃える必要があるかと思います。「All-in-One WP Migration」だけでは、設定できない部分もありますので、適時調整が必要になるかと思います。
とはいえ、このようなツールがあることをしておけば、作業時間の短縮にも繋がりますので、覚えておいて損はないのではないでしょうか。
・All-in-One WP Migration(WordPress.org 公式サイト)
https://ja.wordpress.org/plugins/all-in-one-wp-migration/

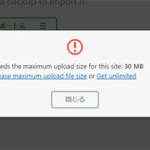
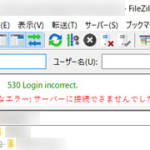

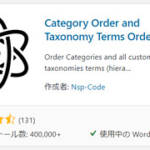
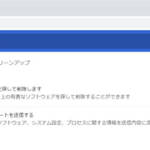
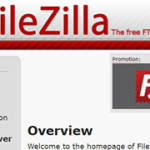

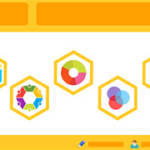



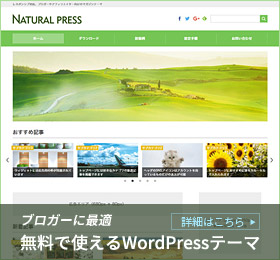
コメントする