ロリポップからエックスサーバーへのWordPressの移行(移転)の流れ
- WEB
- 投稿者:WEB上手 | 2016年12月18日
この記事を簡単に書くと…
- エックスサーバーでは、まずは「ドメインを設定」することで公開ディレクトリが作成される
- IEだと「データベース確立エラー」でも500エラーと表示されてしまう
- PHP7を利用する場合は、まずはPHP5で移行が完了してから切り替えるようにする

ロリポップからエックスサーバーへ移転することになりました。
理由は前回説明した通りです。
・10万ページビューまではロリポップ。それ以上はエックスサーバー
https://www.web-jozu.com/web/lolipop_xserver/
目次
まずは独自ドメインを設定する
仕事がら、色々なサーバーを利用していますが、やはり初めて使うサーバーだと、コンパネの使い方や手順などが結構ことなるので、慣れるまでは戸惑ってしまいますよね。
エックスサーバーでは、まずは独自ドメインを設定します。そうすることで、ドメインと同一の名前のディレクトリが作成されます。その中に、公開するファイルを入れていくようですね。ロリポップやZenlogicなど、他のサーバーでは、ドメインが参照するディレクトリを選択できることが多いです。エックスサーバーのようにドメインが参照するディレクトリを、自由に選択できないのはちょっと不便に感じました。
しかも、他のサーバーでは、ドメインのDNSを利用するサーバーに向けてあげてからでないと、設定できないことが多いのです。その点でも、エックスサーバーの「まずはドメインを設定する」には、少し驚きがありました(^^;
ロリポップからエックスサーバーへの移転の流れ
ロリポップで、現在公開しているWEBサイト(WordPressの場合)を、エックスサーバーに移転する際には、以下のような流れになります。
1. 現行サイトからFTPなどでファイルをまるごとダウンロード。
2. phpMyAdmin(ロリポップ)にログインしてデータベースをエクスポートする
3. エックスサーバーでファイルを公開する為のディレクトリを作成する
コンパネ(サーバーパネル)の「ドメイン設定」から「ドメインの追加設定」をクリック。
今回、移転するWEBサイトのドメイン名を追加する。
4. 動作確認をする為に、動作確認URLを設定する
コンパネ(サーバーパネル)の「動作確認URL設定」から「動作確認URL設定の追加」をクリック。
先ほど追加したドメインを選択して、「追加」ボタンをクリックする。
5. ドメイン名のディレクトリが作成されているので、「public_html」の中に、
公開するファイルをアップロードする。
6. エックスサーバーでデータベースを作成する
7. ダウンロードしたファイルの中に「wp-config.php」があるので、
その中のデータベース名やユーザー名などの情報を
エックスサーバーの情報に書き直す
8. phpMyAdmin(エックスサーバー)にログインしてデータベースをインポートする
9. 新サーバーで正常に表示されることを確認して、
ドメインのコンパネからDNS(ネームサーバー)を以下のものに切り替える
ns1.xserver.jp
ns2.xserver.jp
ns3.xserver.jp
ns4.xserver.jp
ns5.xserver.jp
10. 完了!浸透まで1~3日程度かかるので、様子をみる
ロリポップからエックスサーバーへの移転の流れはこのようになります。
DBのデータをエクスポートする際の注意
エックスサーバーの場合、X10のプランでデータベースは50個まで作れるので、データベースはサイト毎に分けることになると思います。その為、旧サーバーからデータベースをエクスポートする際には、データベースではなく、テーブルを全選択してエクスポートすることになります。もうひとつ、「CREATE DATABASE / USE コマンドを実行する」にはチェックは入れません。
・ドメインが同じ場合のWordPressの引っ越し(移行)
http://www.kurapi.com/archives/4750
動作確認はGoogle Chromeがおすすめ
また、新サーバーで確認する際、IEだと500サーバーエラーと表示されてしまう場合でも、Google Chromeでは「データベース確立エラー」と表示される場合があります。その場合には、「wp-comfig.php」の内容が間違えているだけですので、なるべくGoogle Chromeで確認するようにしましょう。
WordPressのサイトURLの設定を変更
また、WordPressのサイトのURLの設定が「ドメイン名」になっている為、実際に動作を確認するアドレスでは遷移ができません。その為、WordPressで設定しているアドレスを、動作確認URL設定で追加したURLに変更する必要があります。
いつも通りに管理画面にアクセスしようと思っても、旧サーバーのログイン画面に遷移してしまいます。まずは、phpMyAdmin(エックスサーバー)からデータベースにアクセスして、wp_optionsのsiteurlの内容を動作確認URL設定で追加したのURLに変更します。これでWordPressの管理画面にログインできるようになるので、さらに左メニューの「設定(一般)」の「サイトアドレス(URL)」もテスト用のURLに変更して完了です。
動作確認が終わったら、今回変更した「WordPress アドレス (URL)」と「サイトアドレス (URL)」を、もとに戻しておきます。この後、DNSを変更して、サイトの移行は完了です!
パフォーマンスの向上したPHP7が使える
エックスサーバーではPHP7が使えます。
PHP7ではPHP5に比べて、かなりパフォーマンスが向上しているそうです。つまり、WordPressでのサイトの表示がかなり高速化されるということですね。ということで、可能であれば、せっかくなのでPHP7が使いたいですよね。
PHPのバージョンは管理画面の「PHP Ver.切替」から自由に行えます。
デフォルトではPHPのバージョンは5.6.24(推奨)になっているので、ここでPHP7に変えることができます。
ただ、最初からPHP7にしてしまうと、移行する際にPHPのバージョンが大幅に変わってしまう為、不具合が起きた際に、原因の特定が難しくなってしまう為、まずは移行が正常に完了してから、PHP7にバージョンを切り替えることをおすすめします。
まとめ
PHP7は下位互換性のない変更もある為、テーマやプラグインによっては、正常に動かなくなってしまうこともあります。実際、私はここでいくつかの不具合が発生しました(^^;
それは、また次回にご紹介します!


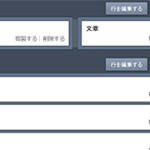









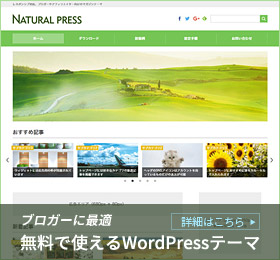
コメントする