音量アイコンが反応しない場合の対処法(Windows 10)
- トラブル
- 投稿者:WEB上手 | 2018年10月2日
この記事を簡単に書くと…
- 音量アイコンをクリックしても反応しないので音量の調整ができない
- 音量アイコンの表示をオフにしてから再起動をし、再度表示させると直る
- それでも直らない場合には、システムの復元
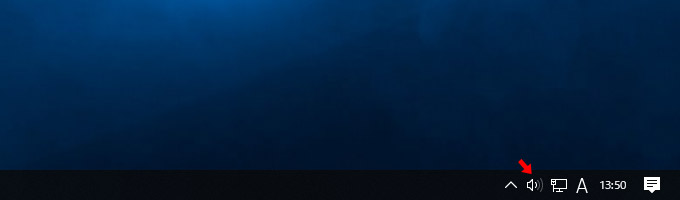
ある日突然、Windows 10のタスクバーの音量アイコンが、クリックしても反応しないようにしまいました。このままだと、音量の調整をしようと思っても出来ない状態です。。。
もしかすると、Windowsのアップデートで調子が悪くなってしまったのかもしれません。そんな時の対処法になります。
音量アイコンを元に戻す手順
こんな時には、タスクバーから一度音量アイコンを非表示にして、パソコンを再起動してから、再度音量アイコンを表示させることで元に戻ります。
手順としては以下の通りになります。
まずはデスクトップの画面上で「右クリック」をします。するとメニューが表示されますので「個人用設定」をクリックします。または、Windowsのスタートメニューから「設定」を開き「個人用設定」をクリックします。
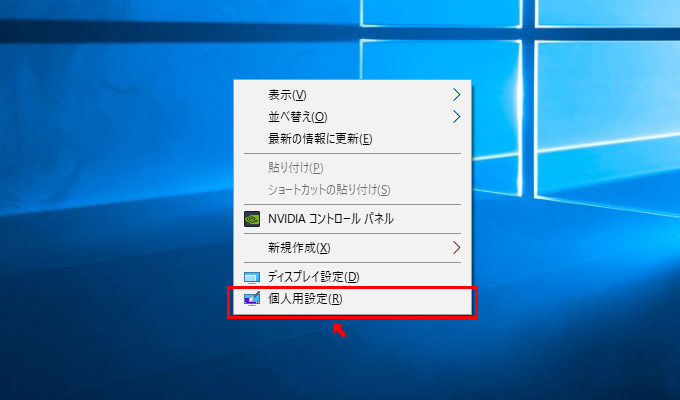
個人用設定が開いたら、左メニューの「タスクバー」をクリックし、右側の「通知領域」の項目で「タスクバーに表示するアイコンを選択します」をクリックします。
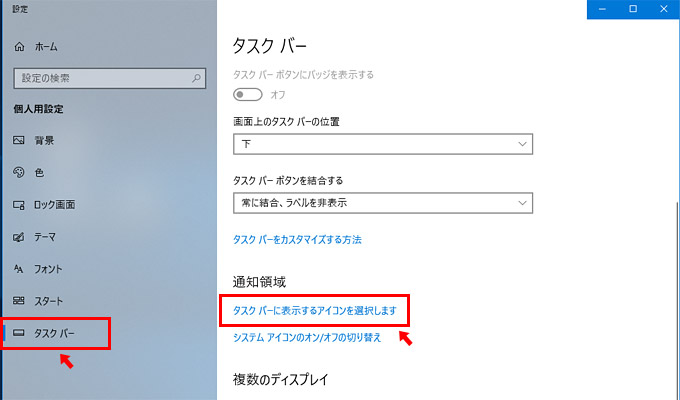
「音量」の項目がオンになっているので、クリックをして「オフ」に切り替えます。
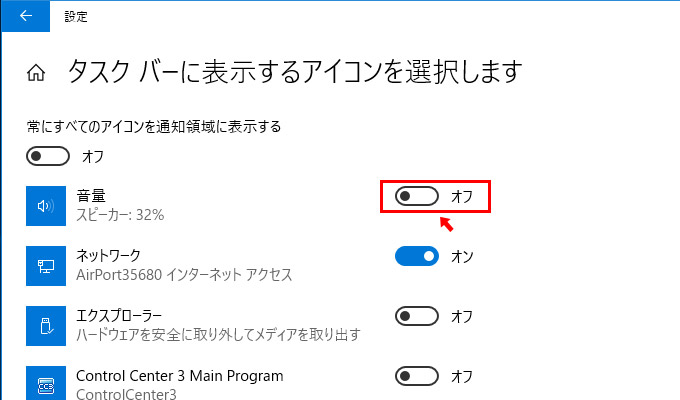
これで、タスクバー(画面の下)から、音量アイコンが消えます。この状態でパソコンを再起動しましょう。Windowsのロゴマーク(スタートメニュー)をクリックして、電源ボタンから「再起動」をクリックします。
そして、パソコンが起動したら、最初から同じように上記の手順を繰り返して、「タスクバーの表示するアイコンを選択」の画面で、音量の項目を「オン」にします。すると、タスクバーに音量アイコンが表示されるようになります。
試しに音量アイコンをクリックしてみましょう。無事に音量アイコンが反応して、音量の調整が出来るようになっていれば、完了です。万が一、これでも元に戻らない場合には、システムの復元で音量アイコンが反応していた頃の日付に戻すことを試してみましょう。
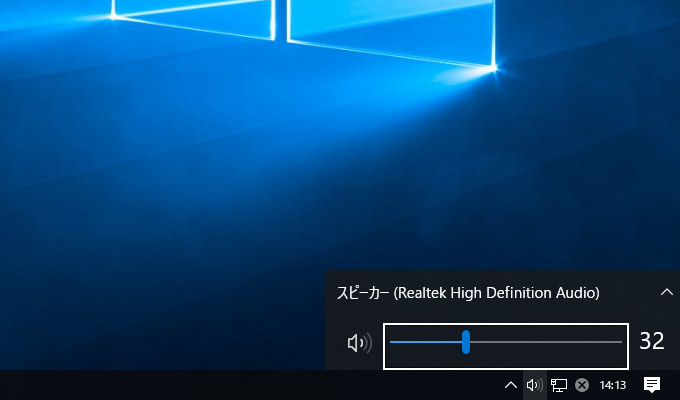
まとめ
Windowsは定期的にアップデート(更新)があるのですが、アップデートの際にたまにおかしくなったり、不具合を起こすことがあります。最悪の時には、Windowsが起動しなくなってしまったりする場合も。。。 万が一のことを考えて、データのバックアップやリカバリディスク(メディア)を作っておくと安心ですね。
>> DELL Windows10搭載 PCのリカバリディスク(メディア)を作成する方法
>> 【万が一に備えて】フリーソフトでパソコンのバックアップにおすすめな「BunBackup」
【Windows 10更新関連】
>> Windowsで「更新してシャットダウン」が消えない場合の対処法
>> Windows10で複合機のスキャンができなくなった時の対処法
>> Windows 10のアップデートで電卓が消えてしまった場合の対処法
>> Windows10で、ある日突然パスワードを求められた場合の対処法
>> Windows10のアップデートでネット(Wi-Fi)速度が遅くなった時の対処法(PC上手)

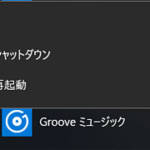



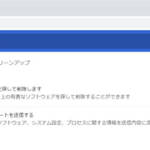
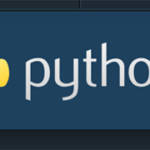
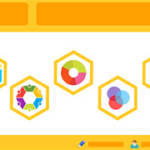




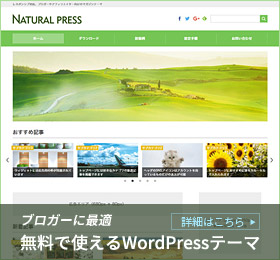
わざわざPCを再起動させなくてもタスクマネージャーからエクスプローラーを再開させてやると良いです
タスクマネージャーでエクスプローラー終了
新しいタスクの実行→「explorer」コマンドで終わり
情報をいただきましてありがとうございます。
困っていたのでとても助かりました。ありがとうございます。
コメントいただきましてありがとうございます。
無事に解決したようで良かったです。
悩んでいましたが、当記事で音量アイコンがクリックできるようになりました。
嬉しかったので、ひとこと御礼申し上げます。ありがとうございます。
コメントいただきましてありがとうございます。
無事に解決したようで良かったです。
音量の調整が出来ずに困っていました。
こちらの記事を参照に対処しましたら無事解決しました。
情報の公開をありがとうございました。
本当に助かりました。
コメントいただきましてありがとうございます。
無事に解決したようで良かったです。