FileZillaのエクスポートでパスワードの致命的エラーになってしまう対処法
- トラブル
- 投稿者:WEB上手 | 2020年3月20日
この記事を簡単に書くと…
- FileZillaでパスワードが正常にエクスポートできない
- 致命的なエラーと表示されサーバーに接続できない
- マスターパスワードを解除してからエクスポートをすることで解消
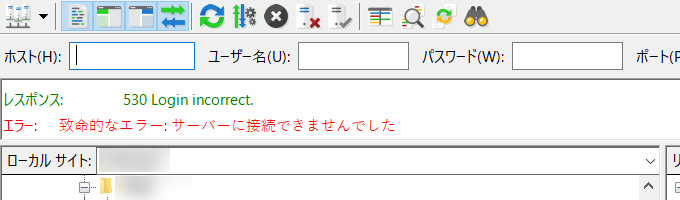
サーバーにFTP接続する際に「FileZilla(ファイルジラ)」を使っています。
以前は「FFFTP」を使っていたのですが、「FileZilla」はとても快適です。
>> 【FTPクライアント】FileZilla(ファイルジラ)の転送速度に感動
そんなFileZillaですが、新しいパソコンにFTP情報などの設定をエクスポートすると、「致命的なエラー(サーバーに接続できませんでした)」と表示されてしまい、サーバーに接続できない現象に遭遇しました。パスワードを入れなおすと、正常に接続されることから、パスワードがエクスポートできていないようです。
今回は、FileZillaでパスワードも含めたFTP情報を、完全にエクスポートする方法をご紹介します。
FileZillaのエクスポート手順
まずはFileZillaを開いて「ファイル」メニューから「エクスポート」をクリックします。
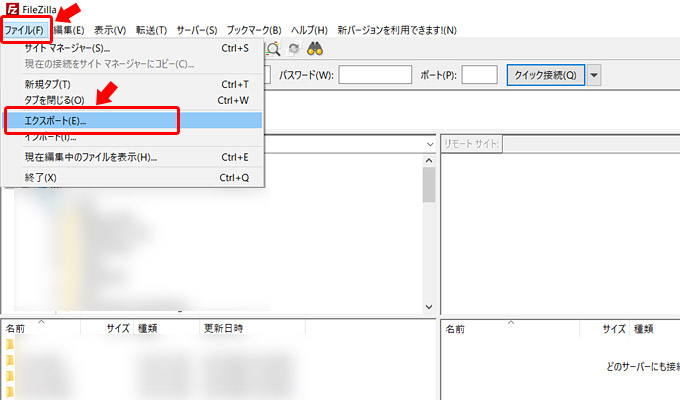
「エクスポート」の設定が表示されますので、全項目にチェックを入れ「OK」をクリックして、設定ファイルをパソコンに保存します。
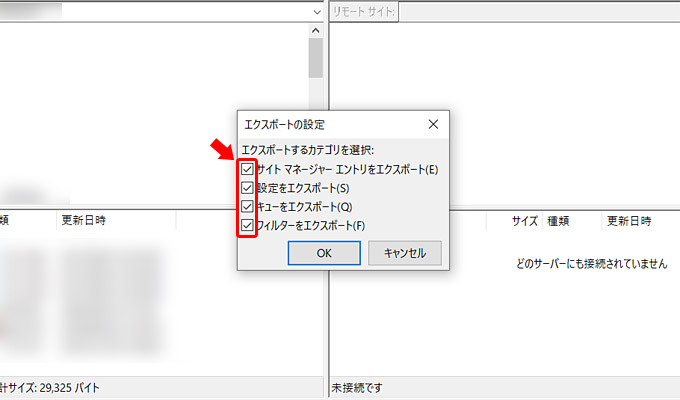
これで、FileZillaのFTP情報を含めた設定が保存(エクスポート)されました。
次は、移行先の新しいパソコンにFileZillaにインポートします。FileZillaをインストールしたらアプリを起動し、「ファイル」メニューから「インポート」をクリックして、先ほど保存(エクスポート)したFileZillaの設定ファイルを読み込みます。
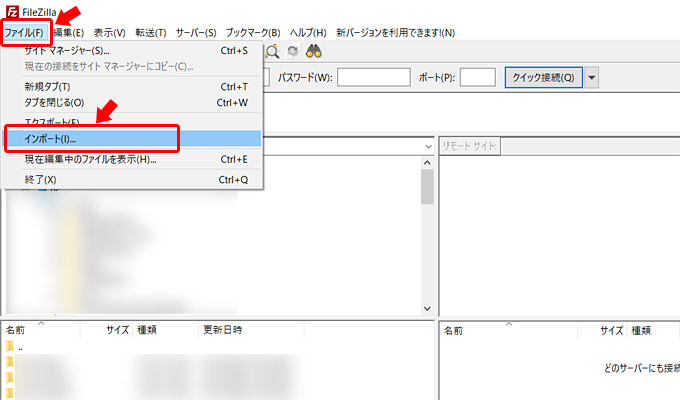
これで、全てのFTP情報などが移行されました。
ただセキュリティを強化する為に「マスターパスワード」を使っていた場合には、エクスポートの手順が異なります。この「マスターパスワード」を使っていた場合に、エクスポートをすると「致命的なエラー」になってしまい、正常に移行ができない現象が発生してしまうのです。
そこで、まずは設定を変更してからエクスポートをする必要があります。
「致命的なエラー」を回避してパスワードを正常に移行する
まずは「マスターパスワード」の設定を解除しましょう。
FileZillaを開いたら「編集」メニューの「設定」をクリックします。
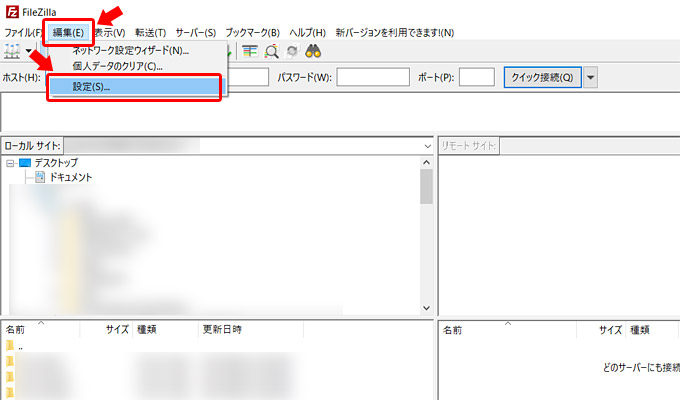
設定メニューが開きますので「インターフェイス」の「パスワード」をクリックし、「パスワードを保存する」の項目を選択します。これでマスターパスワードが解除されますので「OK」をクリックします。
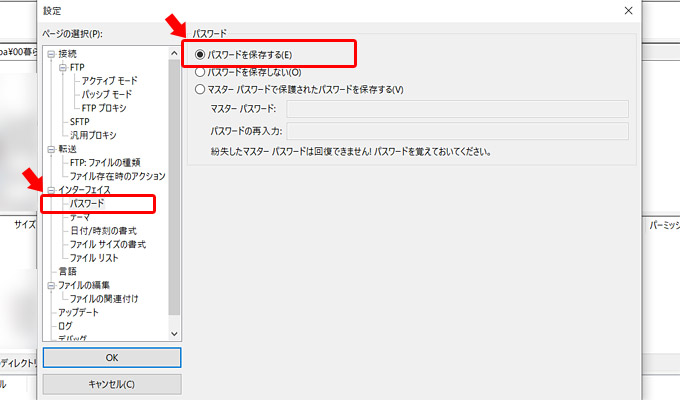
このように「マスターパスワード」を解除してから、先ほどの手順の通りエクスポートをしてください。こうすることで「致命的なエラー」も表示されずに、正常にパスワードも移行されるかと思います。
正常にエクスポートされたことを確認したら、エクスポート元とインポート元の両方で、セキュリティを強化する為に、改めてマスターパスワードを設定しておきましょう。
まとめ
今回の紹介では、順番が逆になってしまいましたが、FileZillaでFTP情報をエクスポートする際には、マスターパスワードを一時的に解除してからエクスポートをするようにしましょう。こうすることで、エクスポートした際に、パスワードが致命的なエラーでサーバーに接続できない、という現象を回避できます。

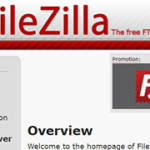

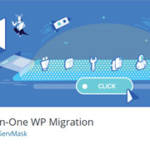
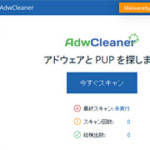
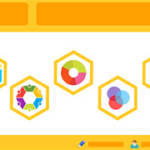

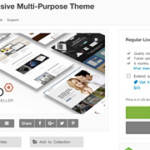
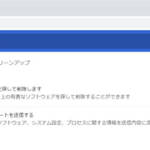



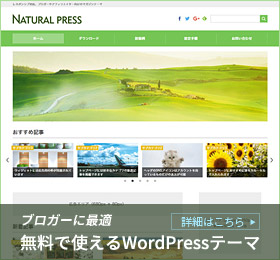
コメントする