Chromeの「パソコンのクリーンアップ」を無効にできない場合の対処法
- WEB
- 投稿者:WEB上手 | 2019年1月20日
この記事を簡単に書くと…
- Chromeの「Software Reporter Tool」がCPUに負荷をかけている
- 「パソコンのクリーンアップ」はOFFにしても再起動で元に戻ってしまう
- アクセス許可を無効にすることで「Software Reporter Tool」を停止する
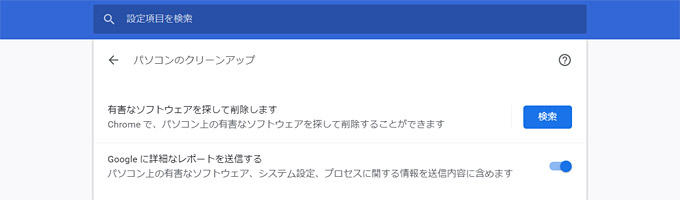
Google Chromeの詳細設定で「パソコンのクリーンアップ」というものがあります。
こちらの設定がONになっていると、パソコン上の有害なソフトウェアを自動的に探して削除してくれます。もちろん無償なのですが、既にパソコンでウィルス対策ソフトを使っている場合には、不要ですよね。
そこで、この設定をOFFに切り替えようと思っても、Google Chromeを再起動するとONに戻っているという。。。
つまり、この「パソコンのクリーンアップ」は無効にできないのです。強制的にパソコンの中のソフトウェア、システム設定やプロセス情報の詳細を、Googleに送信していることになります。言い換えれば、パソコンの中の情報を収集している可能性もあります。CPUにも負荷がかかっていますし、不要なユーザーにとっては迷惑ですよね。
このような設定を、表向きは無効にできるようにしているのですが、実際は無効にできないというのは問題です。ということで、強制的に無効にしてみました。
「Software Reporter Tool」がCPUに負荷をかけている
Google Chromeを起動後に「タスクマネージャー」を見てみると、このように「Software Reporter Tool」がCPUに負荷をかけていることが分かります。
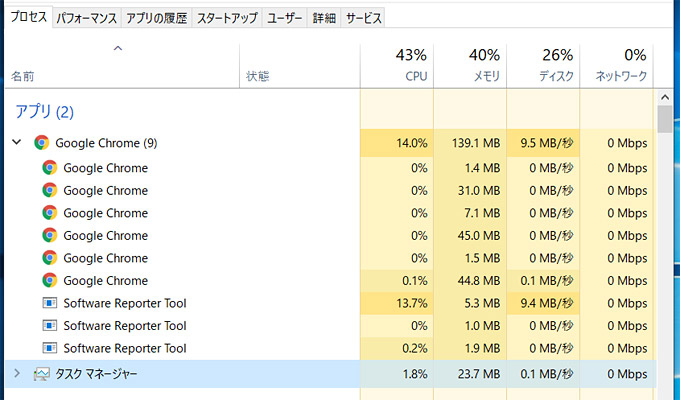
こちらのアプリが、Google Chromeの裏で実行されて、ソフトウェア情報を収集しているのです。アプリの名称からして、パソコンのクリーンアップという感じではなく、「ソフトウェア情報の収集」という感じですね(^^;
ということで、パソコンのクリーンアップは設定からは無効にできないので、強制的に「Software Reporter Tool」を無効化して停止します。
「Software Reporter Tool」を停止する手順
「Software Reporter Tool」は以下の場所に格納されています。
C:\Users\[ユーザー名]\AppData\Local\Google\Chrome\User Data\SwReporter
通常の状態だと、上記のフォルダは見えないようになっているので、まずは隠しフォルダや隠しファイルを表示するようにします。適当なフォルダ(エクスプローラー)を開いて「表示」をクリックします。その中の項目の「隠しファイル」にチェックを入れます。
※Windows 8よりも以前のバージョンの場合には、表示の中の「詳細設定」から「隠しファイル、隠しフォルダー、および隠しドライブを表示する」を選択します。
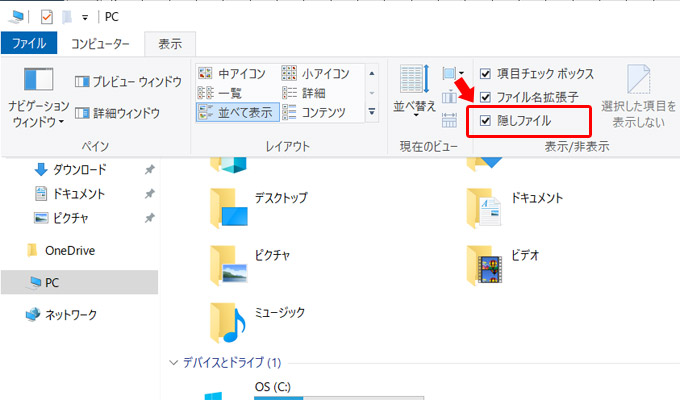
これで隠しファイルが表示されるようになりました。上記のパスを辿って「User Data」まで移動します。「SwReporter」フォルダを右クリックして「プロパティ」をクリックしましょう。
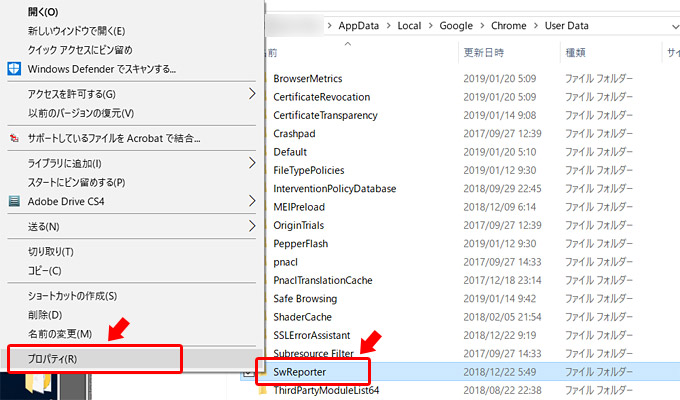
「SwReporter」のプロパティが表示されるので「セキュリティ」タブをクリックして、下の方にある「詳細設定」をクリックします。
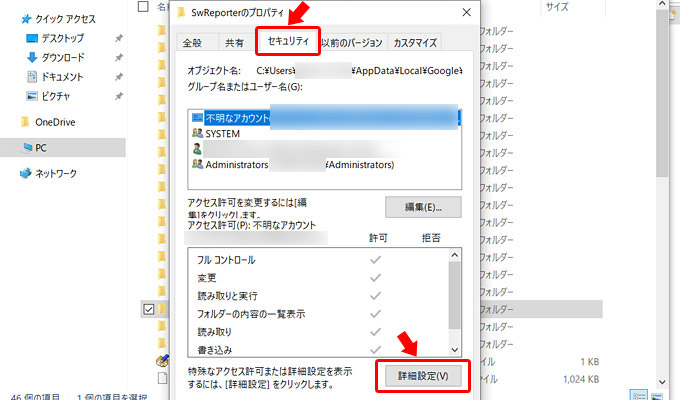
そして「アクセス許可」のタブで「継承の無効化」をクリックします。
※「アクセス許可エントリ」が空にならない場合には、継承元が「なし」になった後に、全ての項目を一つずつ削除します。
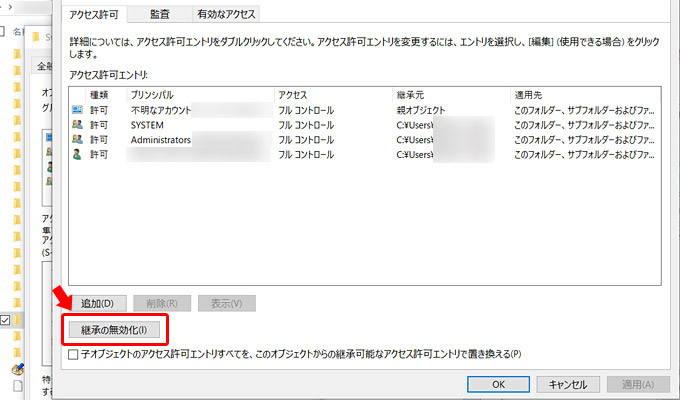
すると「現在継承されているアクセス許可で実行する処理」が表示されるので、「継承されたアクセス許可をこのオブジェクトの明示的なアクセス許可に変換します。」をクリックします。
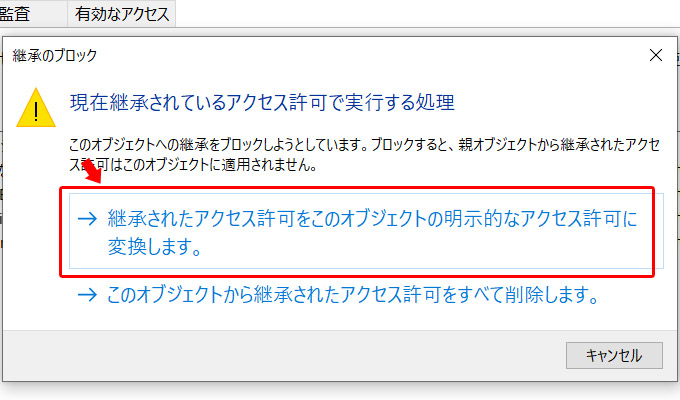
これで「アクセス許可エントリ」が空になります。続いてウィンドウ右下にある「適用」をクリックしましょう。すると「Windows セキュリティ」のアラートが表示されるので「はい」をクリックして、処理を適用させます。
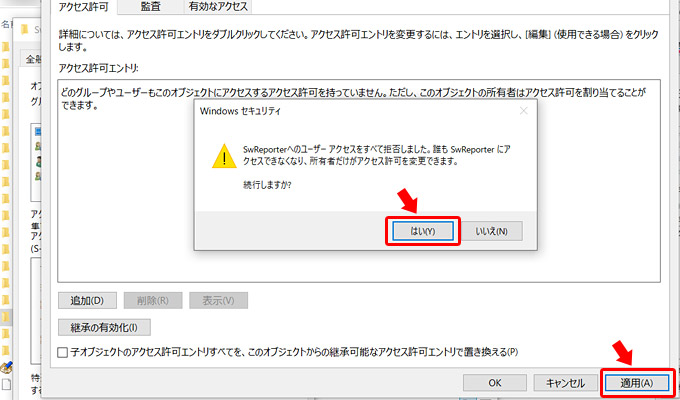
これで「Software Reporter Tool」の停止は完了です。
試しにタスクマネージャーを見てみると、「Software Reporter Tool」は実行されなくなっています。
Google Chromeの「パソコンのクリーンアップ」で「検索」をクリックしても「検索できませんでした」と表示されて、「Software Reporter Tool」が実行されないようになっているのが分かります。
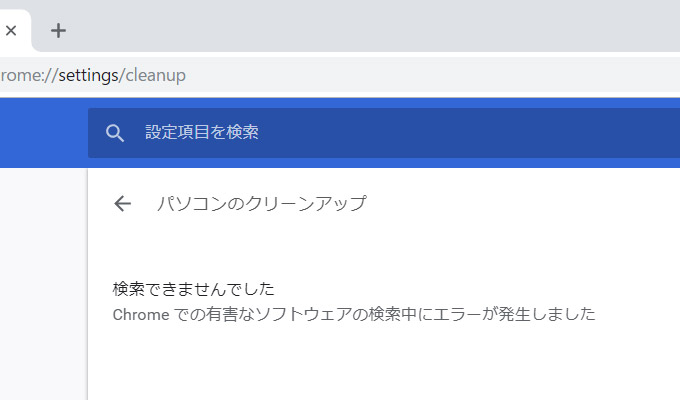
まとめ
以前、「パソコンのクリーンアップ」を無効にできない件で、Google Chromeの最新バージョンで改善されたような記事を見たことがある気がするのですが、気のせいだったのでしょうか。。。 それとも、また復活してしまったのでしょうか(^^;
Google Chromeはブラウザなのですから、余計なことはしないで欲しいですね。少なくとも、設定でOFFにできるようになっているのなら、正常に機能するようにしておいて欲しいものです。以前から話題になっているはずですので、修正しないのは意図的なものですよね。。。


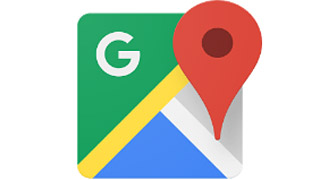
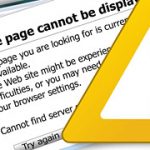
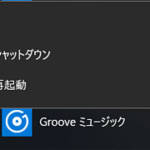


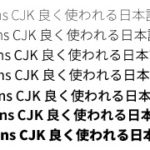
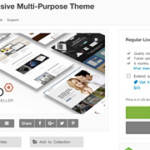



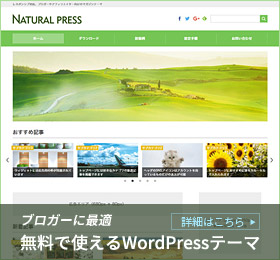
コメントする